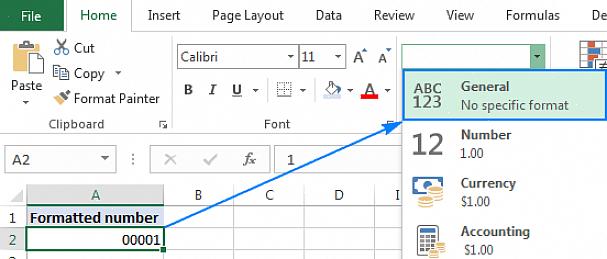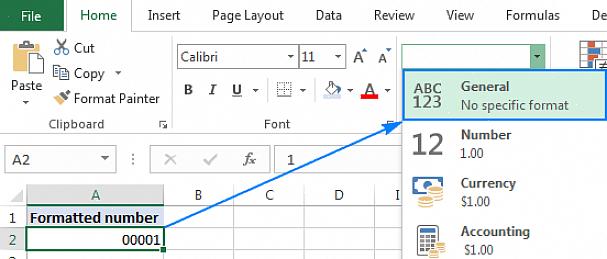נניח שאתה מוכר מקוון והדרך שלך לעקוב אחר ביצועי העסק שלך היא באמצעות Microsoft Excel. אז הנה אתה עושה מלאי של המוצרים הזמינים ונמצא בתהליך של הזנת קודי מוצרים שמתחילים באפסים בעמודה שהוקצתה ב- Excel. אבל כאשר אתה לוחץ על Enter במקלדת שלך כדי לעבור לתא הבא, האפסים המובילים פשוט נעלמים! Excel, בהיותו כלי משרדי רב עוצמה שהוא, עושה לפעמים פקודות כאלה מבלי לדרוש מהמחבר. למרבה המזל, ניתן לתקן בעיה זו במהירות ובמהירות. בצע את השלבים המתוארים להלן כדי להוסיף אפסים מובילים בחזרה ב- Excel.
- בחר להוסיף אפסים מובילים ב- Excel באופן ידני. כדי להוסיף אפסים מובילים חזרה באופן ידני לקובץ ה- Excel עליו אתה עובד, עבור לתא שמכיל את המספר שאיבד את האפסים המובילים קודם לכן. כעת, הזן תחילה את ספירת הפיסוק לפני שתזין את המספר עם האפסים המובילים. הצבת אפוסטרוף לפני אפס מוביל תתפרש על ידי Excel ככזה שתרצה להזין מספרים כתווי טקסט כדי שלא ינסה להוציא את האפסים המובילים. בצע את אותו שלב עבור התאים האחרים שהוצגו בעבר האפסים המובילים.
- הגדירו מראש עמודה ב- Excel כדי לפרש תווים כטקסט. כעת, אם יש לך יותר מגיליון Excel אחד שיש להוסיף עם אפסים מובילים, אז הקלדה ידנית של שאר המספרים שוב רק כדי שהאפסים המובילים יתווספו שוב יהיו מייגעים מאוד. כדי לטפל בבעיה זו, יהיה עליך להגדיר מראש את העמודה שתכיל את האפסים המובילים. זאת כך שהאפסים המובילים לא יוסרו בפעם הבאה שתקליד אותם בעמודה. בעזרת הדוגמה הקודמת שלנו לגבי מלאי המוצר, נניח, עמודה A מכילה את שם המוצר, תא עמודה B מכיל את תיאור המוצר, עמודה C מכילה את קוד המוצר, ועמודה D מכילה את מחיר המוצר. כעת, מה שתצטרך לעשות הוא ללחוץ על כותרת C (בהנחה שעמודה C ריקה). לאחר שהסמנת עמודה C, לחץ לחיצה ימנית על העכבר כדי שתפריט נפתח יופיע. בחר באפשרות עיצוב תאים מהאפשרויות על ידי לחיצה עליה פעם אחת. על התיבה לעצב תאים לצוץ. בקטע קטגוריה: לחץ על הפריט טקסט ואז על הלחצן אישור לאחר מכן.
כעת, עמודה C כבר הוגדרה לפרש את כל התווים, כולל אפסים מובילים, כטקסט. אתה יכול להתחיל מחדש ולהקליד את קודי המוצר מבלי שתצטרך לדאוג שהאפסים המובילים יבוטלו אוטומטית על ידי Excel.