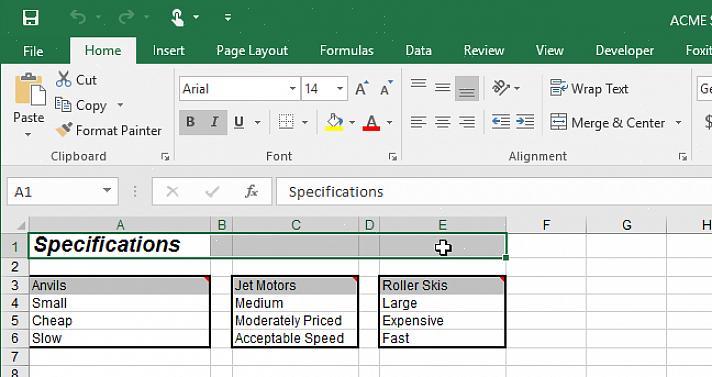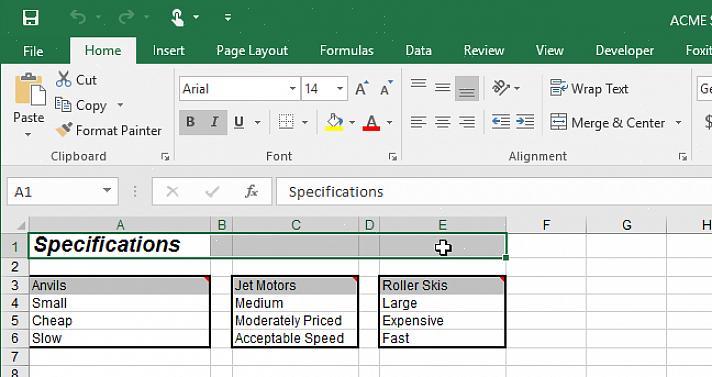מרכז נתונים בתוך Excel שימושי אם ברצונך לארגן כראוי את הנתונים שלך. הכלים השונים ב- Excel המאפשרים זאת הם קלים לשימוש. כך אתה מרכז נתונים בתוך Excel:
- פתח את קובץ האקסל המדובר. אתר את קובץ Excel ולחץ על שלה סמל פעמיים עבור אותו להיפתח.
- מרכז נתונים באמצעות סרגל הכלים עיצוב. לחץ על התא השמאלי העליון, תחילה תא A1. כעת גרור את העכבר בצורה אלכסונית כדי להדגיש את כל התאים האחרים שצריכים לרכז את הנתונים בתוכם. חלופה אחרת תהיה להשתמש במקלדת המחשב שלך לביצוע שלב זה. לשם כך לחץ על תא A1 כדי להדגיש אותו תחילה. כעת לחץ על מקש Shift תוך כדי לחיצה בו זמנית על מקש החץ הימני. המשך לעשות זאת עד שתדגיש את כל כותרות התאים המדוברות. כעת לחץ על מקש החץ למטה תוך כדי לחיצה על מקש Shift כדי להדגיש תאים שמתחת הכותרות. כעת, כדי סוף סוף למרכז את הנתונים, עבור תחילה לסרגל הכלים עיצוב ואתר את הכלי מרכז. זה ממוקם בין הכלים Align Left ו- Align Right. כל שעליך לעשות הוא ללחוץ על הכלי מרכז פעם אחת כדי שכל הנתונים בתאים המודגשים יהיו מרוכזים.
- מרכז נתונים באמצעות סרגל התפריטים של גליון העבודה. הדגש תחילה את כל התאים המדוברים. כעת לחץ על הכרטיסיה עיצוב כדי שתפריט נפתח יופיע. בחר באפשרות הראשונה תאים. לחץ על הכרטיסייה יישור מתיבת הדו-שיח עיצוב תאים. עבור לקטע יישור טקסט. לחץ על החץ הנפתח מתחת לקטע אופקי: ובחר באפשרות מרכז. לחץ על הלחצן אישור כדי להחיל את השינויים על קובץ ה- Excel באופן סופי.
- מרכז ומיזוג נתונים במידת הצורך. לפעמים יש צורך במרכז ומיזוג נתונים. לשם כך, הדגש תחילה את כל התאים. כעת, עבור לסרגל הכלים עיצוב ולחץ על הכלי מיזוג ומרכז שנמצא ממש ליד הכלי יישר ימין. כעת, אם ברצונך לעשות זאת בדרך הארוכה באמצעות סרגל התפריטים של גליון העבודה, לחץ על הכרטיסיה עיצוב פעם נוספת. לחץ על הכרטיסייה יישור ועבור לחלק יישור הטקסט. בחר את האפשרות מרכז ממקטע אופקי: לאחר מכן. כעת, עבור לסעיף בקרת טקסט וסמן את התיבה ממש לצד אפשרות מיזוג תאים. לבסוף לחץ על אישור והשינויים יחולו על קובץ האקסל.
זכור כי רק הנתונים הכלולים בתא השמאלי העליון ביותר יישמרו כאשר אתה משתמש בכלי מיזוג ומרכז, לכן היזהר מאוד משימוש בתכונה זו. אתה לא רוצה בסופו של דבר לאבד את הנתונים שלך בגלל שימוש שגוי בכלי Excel זה.