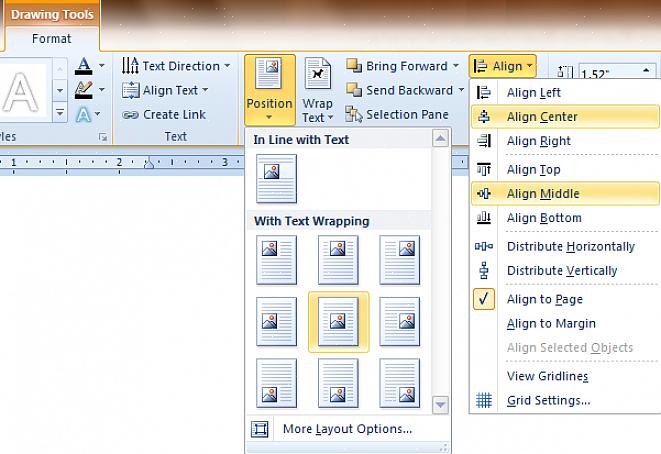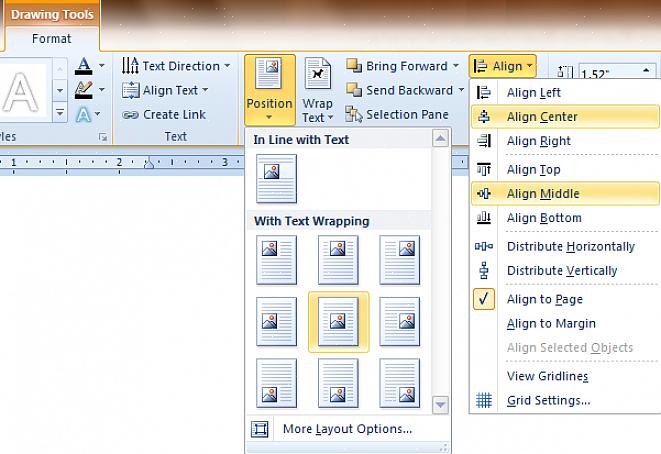אם ברצונך ליישר טבלה אנכית במיקרוסופט וורד כך שהיא תיראה מסודרת ויעילה יותר, אך אינך יודע כיצד לעשות זאת, אתה נמצא בדף האינטרנט הנכון. מאמר זה יספק לך הוראות מפורטות ליישור טבלה אנכית ב- Microsoft Word במהירות ובקלות.
- גש למסמך Microsoft Word שמכיל את הטבלה שזקוקה ליישור אנכי. כמובן שתצטרך לפתוח את מסמך Microsoft Word הקיים שמכיל את הטבלה המדוברת. לשם כך, פשוט חפש בתיקיית המסמך ששמרת אותה בעבר ולחץ על כותרת או סמל שלה פעמיים כדי להימשך על המסך.
- פתח מסמך Microsoft Word חדש וצור טבלה אם עדיין אין לך מסמך זה. אם עדיין אין לך מסמך של Microsoft Word, זה קל מאוד ליצור אותו. כל שעליך לעשות הוא ללחוץ על כפתור התחל שנמצא בפינה השמאלית התחתונה של המסך כדי להופיע תפריט נפתח. הדגש את כל התוכניות על ידי הנחת סמן העכבר עליו. בתפריט הבא שצץ, חפש את הסמל הכחול המכיל את האות W ולחץ עליו פעם אחת. כעת יש לפתוח מסמך Microsoft Word חדש במחשב שלך. תן שם לקובץ בהתאם ושמור אותו בתיקיה לפי בחירה. לאחר שהדבר נעשה, כעת תוכל להתחיל ליצור טבלה. לשם כך, פשוט לחץ על הכרטיסייה טבלה שנמצאת בחלק העליון של Microsoft Word. הדגש הוספה על ידי הנחת סמן העכבר על זה. בתפריט המשני שמופיע בחר בפריט טבלה על ידי לחיצה עליו פעם אחת. בתיבת הדו-שיח הוסף טבלה צריך צץ על המסך. קבע את מספר העמודות והשורות והקלד אותם בתיבות המתאימות שלהם בחלון הוסף טבלה. תוכל גם לברר את רוחב העמודה על ידי הגדרת התצורה בסעיף רוחב העמודה קבוע: לאחר שתהיה בטוח בהגדרות טבלת Microsoft Word שלך, פשוט לחץ על הכפתור אישור.
- הגדר את מסמך Microsoft Word בתצוגת פריסת הדפסה. לשם כך עבור אל סמלי הצג המוצגים בפינה השמאלית התחתונה של המסך. סמלים אלה נמצאים ממש מעל הפריט Draw. כעת, הדגש את סמל התצוגה השלישי שהוא תיבה מלבנית עם שני קווים אופקיים להגדרת מסמך Microsoft Word בתצוגת פריסת הדפסה.
כעת כדי ליישר סוף סוף את הטבלה בצורה אופקית, יהיה עליכם ללחוץ תחילה על קובץ. מהרשימה הנפתחת שצצה, לחץ על האפשרות הגדרת עמוד. על חלון הגדרת עמוד, תצטרך ללחוץ על הלשונית זכאי פריסה. הגדר את בחירת היישור האנכי שלך תחת סעיף הדף. עבור למקטע תצוגה מקדימה ולחץ על החץ הנפתח מתחת לפריט החל על: הדגש את האפשרות טקסט נבחר ולחץ על כפתור אישור מיד לאחר מכן.