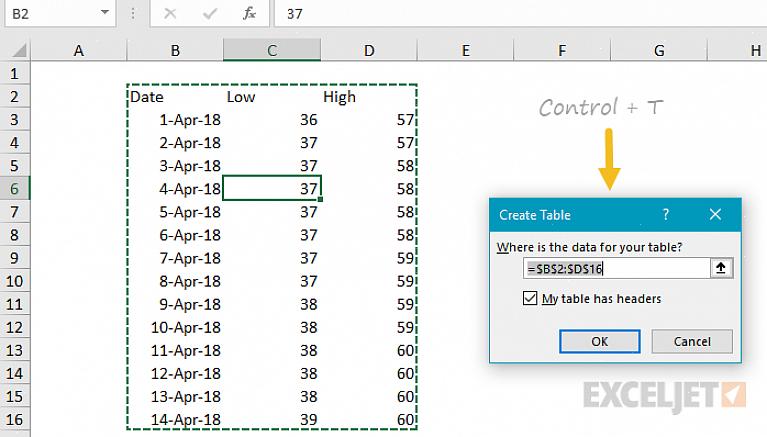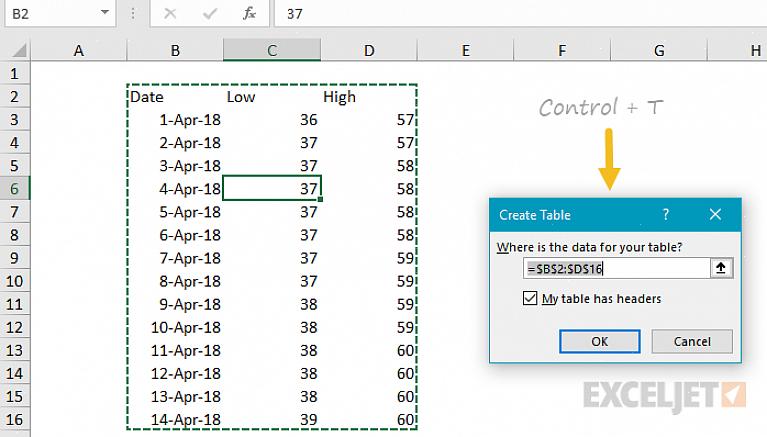הערכים מוצגים בצורה הטובה ביותר בטבלאות ב- Excel. וזה יהיה נוח יותר אם הנתונים המוזנים בטבלה ב- Excel ימוינו אוטומטית בהתאם להעדפות המשתמש. למרבה המזל, התוכנית PivotTable בגליון אלקטרוני של Microsoft Excel עושה בדיוק את זה. במאמר זה נלמד אותך כיצד להכין טבלה באקסל ולהיות מסוגל להכין דוח מובן וחזותי יותר.
- פתח את קובץ Microsoft Excel שיש לשים עם טבלה. משוך את Microsoft Excel על ידי לחיצה על כותרתו המתאימה פעמיים.
- הפעל קובץ Microsoft Excel ריק אם ברצונך לעבוד על גיליון אלקטרוני ריק. לחץ על כפתור התחל והפנה את העכבר אל כל התוכניות כדי לצוץ תפריט משני. חפש את הפריט Microsoft Excel ולחץ עליו פעם אחת. כעת היה צריך להעלות על המסך גיליון אלקטרוני ריק של Microsoft Excel. כעת שמור קובץ זה תחילה על ידי לחיצה על סמל הדיסק שנמצא בסרגל הכלים העליון. התיבה שמירה בשם תופיע כשתעשה זאת. בחר את המיקום שבו ברצונך לשמור את קובץ Microsoft Excel בקטע שמור ב:. כעת, עבור לקטע שם הקובץ: והזן את בחירת השם עבור קובץ ה- Excel ולבסוף לחץ על שמור.
- הקצה כותרות כותרות. הזן את כותרות הכותרות בתאים A1 עד Z1. כעת הקלד את כל המידע הדרוש לתאים שלהם.
- קבע אילו נתונים ייכללו בטבלה שלך. כעת הדגש את כל הנתונים שברצונך לכלול בטבלה ב- Excel. עשה זאת על ידי גרירת סמן העכבר בצורת הצלב על פני התאים.
- התחל את תהליך יצירת הטבלה ב- Excel. עבור לסרגל הכלים העליון ולחץ על הכרטיסייה השמינית נתונים. מהתפריט הנפתח שצץ, לחץ על האפשרות PivotTable ו- PivotChart Report. כעת, תיבת האשף PivotTable ו- PivotChart תופיע על המסך. על איפה הנתונים שאתה רוצה לנתח? בסעיף, סמן את האפשרות רשימת Microsoft Excel או מסד נתונים. עכשיו עבור אל איזה סוג דוח אתה רוצה ליצור? סמן ולחץ על לחצן הבחירה ממש ליד האפשרות PivotTable. כעת, לחץ על הבא כדי לעבור לשלב 2 של האשף. כעת, תבחין ששדה הטקסט ממש ליד המקטע טווח: כבר מאוכלס. זה פשוט אומר שהתאים עם הנתונים הרצויים לכלול בטבלה כבר נבחרו. כעת לחץ על הבא כדי לעבור לשלב 3, שם תצטרך לקבוע באיזה גליון עבודה ייכלל הטבלה. לאחר שתסיים, פשוט לחץ על סיום.
כעת, לאחר שיצרת טבלה ב- Excel, כל שעליך לעשות הוא לגרור ולשחרר את הפריטים שברצונך לכלול. בצע זאת על ידי לחיצה וגרירה מרשימת השדות PivotTable למיקומם בהתאמה בטבלה.