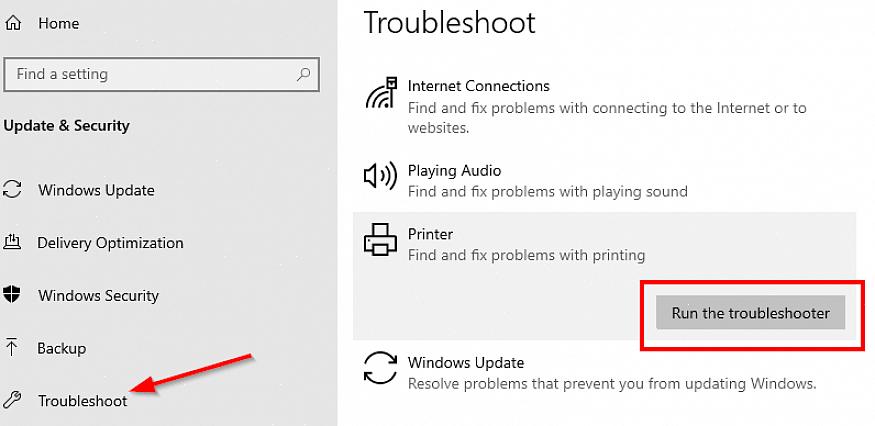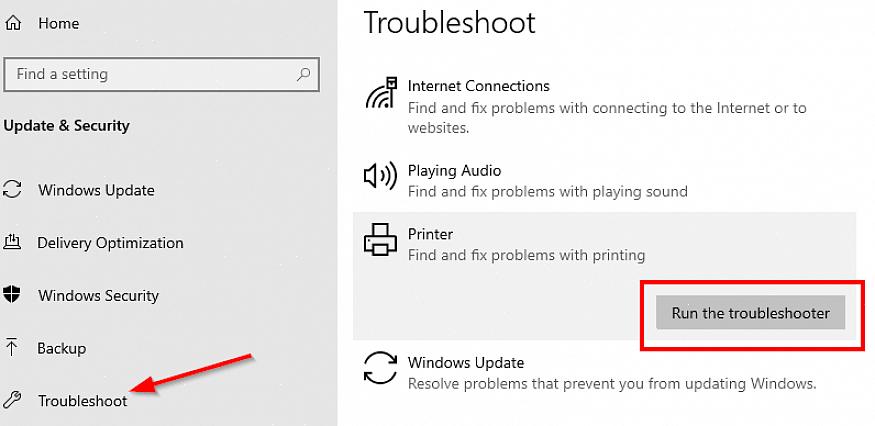התקנת מדפסת, הפעלת אותה, הכנסת את הנייר ובחרת בפקודת ההדפסה, אך המדפסת שלך עדיין יושבת שם ולא עושה כלום. מה מונע מהמדפסת שלך להוציא את העותק הקשיח של המסמך שלך? אם תסתכל על תפריט המדפסת תראה שהוא במצב לא מקוון. ישנם גורמים שונים שעשויים לגרום למדפסת שלך לעבור למצב לא מקוון. יכול להיות שהתקנת מדפסת חדשה אך המדפסת הישנה עדיין זו שזוהתה, או שהתרחשה שגיאה במהלך ההדפסה שגרמה למדפסת לעבור למצב לא מקוון והשאירה אותך עם עבודות הדפסה ממתינות. למרבה המזל, אתה נמצא רק כמה לחיצות כדי לפתור בעיה זו. אנו נספק לך הוראות הן למחשב והן למק. המשך לקרוא כדי ללמוד כיצד לשנות מדפסת ממצב לא מקוון למצב מקוון.
1. שנה את המדפסת ממצב לא מקוון למחשב מקוון:
- ודא שהמדפסת מופעלת.
- משוך את 'המחשב שלי' ואז לחץ על 'לוח הבקרה'. מתוך לוח הבקרה, לחץ על "מדפסות ופקסים". לאחר מכן תראה רשימה של מדפסות המחוברות למחשב האישי.
- מחק עבודות הדפסה ממתינות כדי לוודא שהמסמך הנכון יודפס מאוחר יותר וכדי שלא תבזבז נייר. לחץ פעמיים על המדפסת בה ברצונך להשתמש, ויופיע חלון המציג רשימה של עבודות הדפסה ממתינות. כל שעליך לעשות הוא ללחוץ על 'ביטול כל המסמכים' מתוך 'תפריט המדפסת'.
- לאחר שמחקת את כל עבודות ההדפסה בהמתנה, לחץ שוב באמצעות לחצן העכבר הימני על סמל המדפסת ובחר 'השתמש במדפסת באופן מקוון'.
- נסה להדפיס קובץ בדיקה, אם זה לא עובד בפעם הראשונה, אתחל את המחשב האישי.
2. שנה מדפסת ממצב לא מקוון למצב מקוון ב- Mac:
- ודא שהמדפסת מופעלת.
- משוך את 'העדפות מערכת' על ידי לחיצה על סמל 'Apple' הכחול בפינה השמאלית העליונה של המסך.
- בקטע 'חומרה' לחץ על 'הדפסה ופקס'. חלון צץ עם רשימת מדפסות המחוברות ל- Mac.
- לחץ על המדפסת בה אתה משתמש ולחץ על כפתור ' פתח תור הדפסה '.
- חלון תור ההדפסה יופיעו, אז פשוט ללחוץ על כפתור "המשך מדפסת".
- נסה להדפיס קובץ בדיקה, אם זה לא עובד בפעם הראשונה, אתחל את ה- Mac מחדש.
השלבים המתוארים
בין אם אתה משתמש במחשב ובין אם ב- Mac, על ידי ביצוע הצעדים המתוארים לעיל, אתה אמור להיות מסוגל לשנות את המדפסת ממצב לא מקוון למצב מקוון ותוכל להמשיך בהדפסת המסמכים שלך.