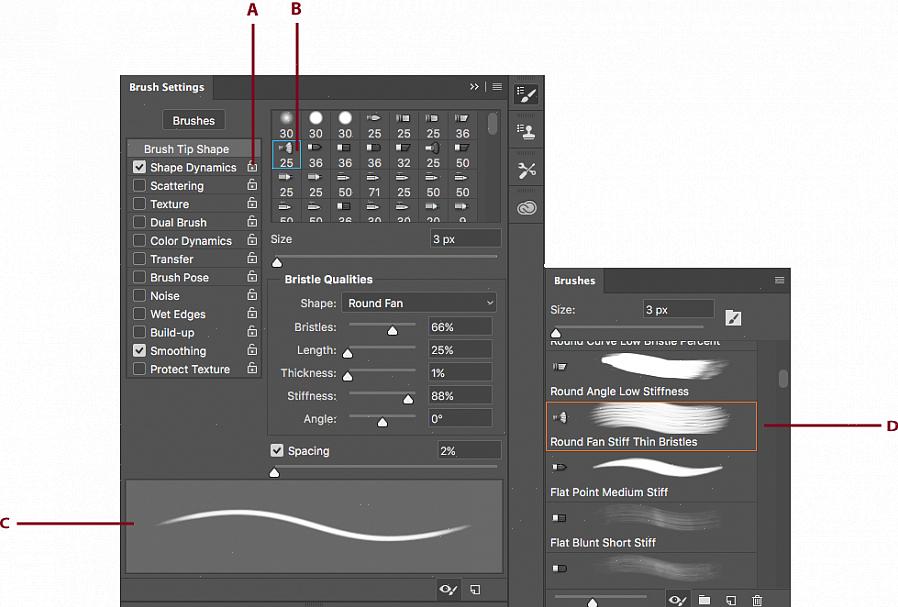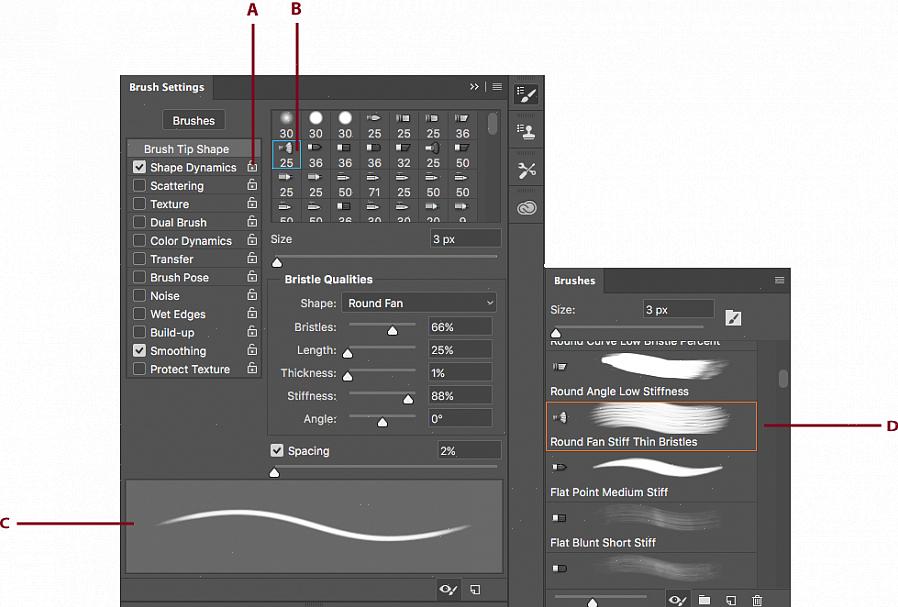Adobe Photoshop כלי המברשת הוא כנראה אחד החשובים ביותר כדי להתמחות. בעזרתו תוכלו לעשות הכל החל מהסרת בוהק משקפיים בתצלום ועד לנגיעות בכתמי עור. השלבים הבאים יראו כיצד ניתן להשתמש במברשות להסרת בוהק משקפיים בתצלום, אך ניתן להשתמש באותם עקרונות ביישומים רבים אחרים.
- פתח את התמונה הדיגיטלית שלך על ידי בחירת קובץ> פתח וניווט למקום שמירת התמונה שלך. בחר את התמונה ולחץ על "פתח". (זכור שלא ניתן לסרוק תמונות סטודיו מקצועיות בגלל הרשאות זכויות יוצרים. בביצוע שלבים אלה, עליך להשתמש רק בתמונות שצילמת או שקיבלת אישור להשתמש בהן או לשנותן.)
- אם סרגל הכלים אינו פתוח ב- Photoshop, בחר חלון> כלים מהתפריט שלמעלה.
- לפני שתשתמש בכלי המברשת, עליך להשתמש בכלי הטפטפת (שנראה כמו טפטפת זעירה), ולבחור נקודת צבע בסמוך לקצה הלבן המייצג את בוהק המשקפיים. זה ישנה את צבע החזית (נמצא בתיבה השמאלית הקטנה בסמוך לתחתית סרגל הכלים). כלי המברשת יסמן באמצעות צבע החזית.
- התקרב קרוב מאוד לברק המשקפיים בתצלום. כדי להתקרב, צייר ריבוע סביב הנקודה בעזרת הכלי המגדיל.
- בחר בכלי המברשת מסרגל הכלים. תפריט מכחול אמור להופיע בראש מסך הפוטושופ. כאן תוכלו לשנות את גודל והמברשת. מברשות בעלות מראה "מטושטש יותר" יעשו סימנים רכים יותר, ומברשות עם קצוות פריכים יותר יעשו סימנים קשים יותר. אתה משנה את קוטר המברשת כך שיתאים לאזור בו תחול סימנים.
- בעזרת המברשת, נקודות צבע של נקודות באזור הלבן של המשקפיים בוהקות. כדי לגרום לסימנים להיראות טבעיים יותר וכדי לשקף גווני עור משתנים, בחר צבעים אחרים בסמוך לחלק בוהק המשקפיים, כך שהתיקונים שלך ישתלבו בעור שמתחת למשקפיים. בצע את שלב 3 לעיל כדי לשנות צבעים.
- זכור כי פוטושופ יאפשר ביטול אחד בלבד לכל מקרה. לכן, אל תחסכו עד שתהיו מרוצים מהתוצאה.
- לאחר שתסיים ומוכן לשמור... אתה יכול לבחור קובץ> שמור כאילו ברצונך לשמור את התיקונים בקובץ חדש, או קובץ> שמור אם ברצונך לעקוף את התמונה המקורית.
כלי המברשת הוא אחד הידיים ביותר שיש ללמוד בפוטושופ. באמצעותה תוכלו להסיר סדקים מתמונות מיושנות או לתקן מספר אי-התאמות בגוון העור וכו 'המשופרות בתצלום.