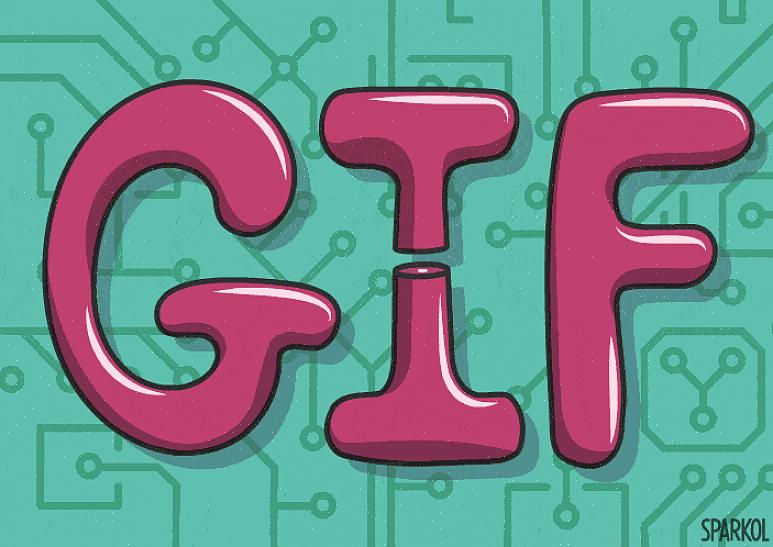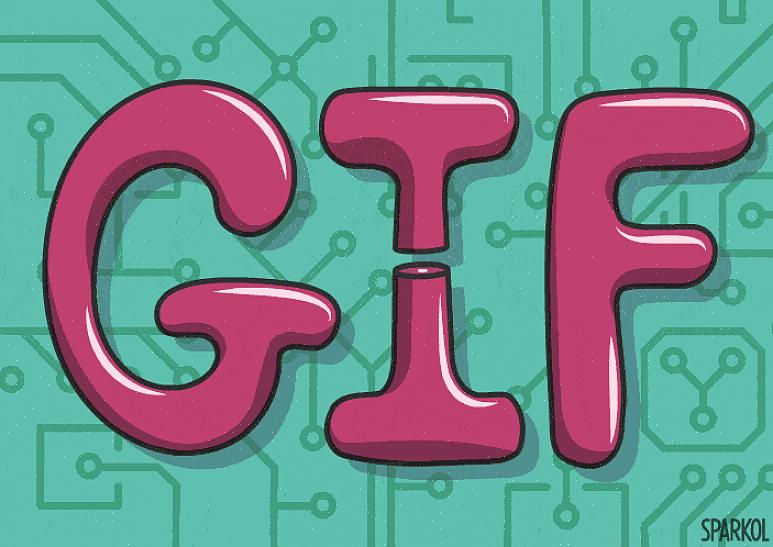אנימציה והסרטים שאתה רואה עבודה יומיומית בדיוק באותו אופן. הם מסגרת אחר פריים של תמונות סטילס שכאשר הם מואצים, נראה שהם נעים.
- פתח את Jasc Animation Shop (JAS) ולחץ על קובץ ואז על חדש או Ctrl + N אם אתה כמוני ומעדיף להשתמש במקשי הקיצור.
- בדוגמה שלי אצור אנימציה תוך שימוש בשתי תמונות בלבד; האנימציה שלי תיראה באופן רופף לאבן מתגלגלת. לשם כך אני משתמש בתמונה אחת בלבד. עם זאת, בהתאם למורכבות האנימציה שלך (כגון הליכה של אדם או בעל חיים), ייתכן שתזדקק להרבה יותר. זה באמת רק עניין של הצבת התמונות האישיות בסדר הנכון.
- תזדקק לתמונה זו. שמור אותו בדיסק הקשיח על ידי לחיצה ימנית על התמונה ובחר "שמור תמונה בשם". זכור את הספרייה בה שמרת אותה; תצטרך את זה לרגע.
- עכשיו שיש לך את התמונה, חזור ל- JAS; תראה סט של מסגרות ריקות. קדימה ומחק את מסגרת ברירת המחדל על ידי בחירה בה ולחיצה על מחק; לא תזדקק למסגרת זו.
- עלה לשורת התפריטים ובחר אנימציה ואז הוסף מסגרות -> מתוך קובץ
- בחלון הכנס מסגרות בחר הוסף קובץ, דפדף לספריה בה שמרת את קובץ התמונה לעיל ובחר בו, כעת לחץ על פתח. כעת לחץ על "אוקיי." תמונה זו אמורה להופיע כעת במסגרת הראשונה.
- בחר את המסגרת הראשונה על ידי לחיצה עליה, ואז לחץ לחיצה ימנית ובחר "העתק" או פשוט לחץ על Ctrl + C.
- לחץ שוב על העכבר הימני ובחר הדבק -> אחרי המסגרת הנוכחית.
- בחר את המסגרת החדשה שנוצרה וחזור לסרגל התפריטים, בחר "אנימציה" ואז לחץ על "הפוך מסגרות" או הקש Ctrl + I.
- כדי לוודא שעשית את זה נכון, לחץ באמצעות לחצן העכבר הימני על מסגרת אחת ואז בחר באפשרות "הצג אנימציה". אתה צריך לראות אבן מתגלגלת. אם אינך רואה כל אנימציה, ייתכן שתרצה להתחיל שוב בשלב הראשון. אם בהתחלה אתה לא מצליח, נסה ונסה שוב.
- אם ראית אנימציה, בחר באפשרות "קובץ" ואז "שמור בשם", תן לה שם ועכשיו יש לך קובץ GIF מונפש שתוכל להשתמש בו באתר שלך או אפילו במצגת פלאש.