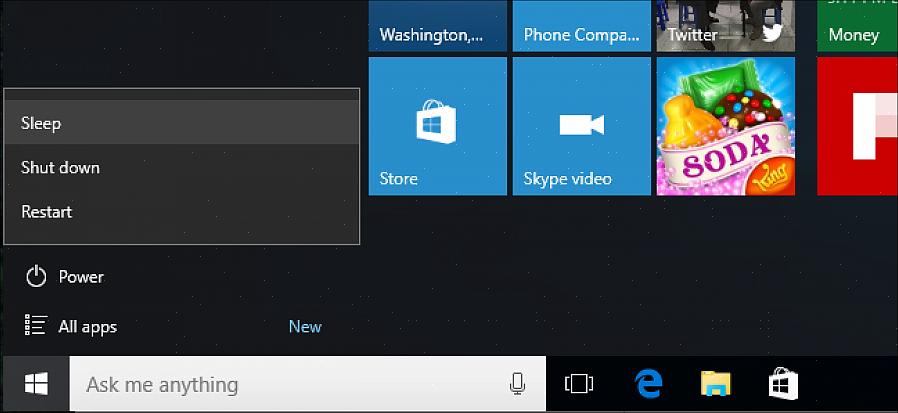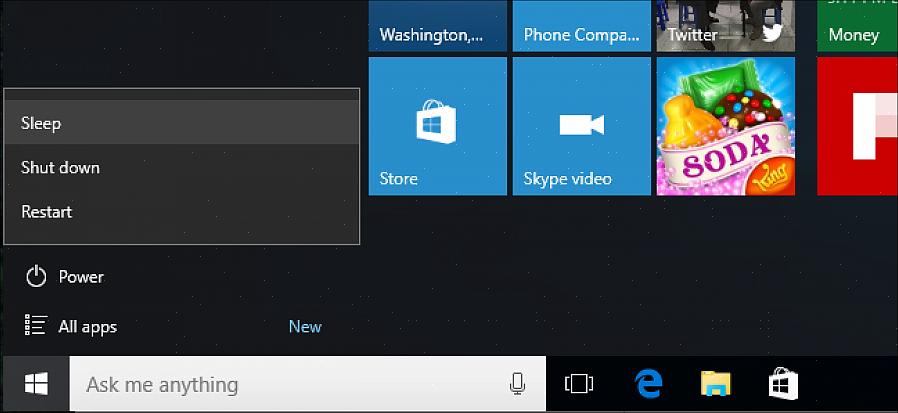שינה היא תכונה נהדרת במחשבים שמאפשרת להכניס את המחשב למצב המתנה, ולצרוך מעט מאוד כוח ויכולה לשמור על עבודה בטוחה יחסית. בואו נדבר תחילה על מה זה מצב שינה. זה יכול להיות בשמות שונים, כגון Standby (Microsoft Windows), Sleep (Mac) ו- Suspend (Linux). באופן כללי, כולם פועלים לפי אותה הליך של כיבוי כל החומרה והיישומים שאינם נחוצים לחלוטין. בדרך כלל זה כולל כוננים, מעבד, מאווררים ונורות. העבודה שלך נשמרת באופן זמני והמחשב נסגר אחרת.
זה יכול להיות מאוד שימושי להשתמש בפונקציית השינה אם אתה מרגיש שאתה רחוק מהמחשב למשך זמן, אבל יודע שתחזור. הפעלה וכיבוי של מחשב שוב ושוב עלול לקחת זמן רב, כך שזה יכול להיות מהיר יותר להכניס את המחשב למצב שינה.
שלב 1
ראשית, בואו נדבר על סוגים שונים של מצבי שינה וכיצד הם נבדלים.
- מצב שינה. המחשב שומר את כל הנתונים ב- RAM, ואחר כך מכבה את כל השאר, כמו כוננים, כרטיסי וידאו / קול, צג, נורות וכו '.
המחשב שואב מעט מאוד כוח, מספיק כדי לשמור על ה- RAM פעיל. - שינה. Hybernation מצלם תמונה מה- RAM (כל הנתונים והתהליכים הפעילים שלך) ושומר אותו בכונן הקשיח. לאחר מכן המחשב נכבה, אך יופעל מחדש במהירות ל"צילום הצילום "שנשמר בכונן הקשיח. תרדמת שינה לא שואבת שום כוח מכיוון שהתמונה השמורה היא תמונה פיזית.
- כבה. כיבוי מסיים את כל התהליכים ומוחק את כל הנתונים, מכבה את עצמו לחלוטין. המחשב אינו שואף חשמל ויש להפעיל אותו מחדש לחלוטין.
שלב 2
אם אתה משתמש ב- vista, אתה יכול פשוט ללחוץ על כפתור ההתחלה, ללחוץ על החץ ליד כפתור הנעילה ולבחור בתכונת 'שינה'.
גרסה קודמת של Windows יכולה לבחור בלחצן הכיבוי. לאחר מכן, כאשר החלון עולה, לחץ על החץ כדי להציג את התפריט הנפתח ובחר 'Hybernate' או 'Stand by'.
אם אתה משתמש ב- Apple OSX, לחץ על לחצן תפריט התפוח ובחר 'שינה'.
אלה הדרכים הטובות והפשוטות ביותר להכניס מחשב למצב שינה.
שלב 3
בלוח הבקרה שלך, תחת 'אפשרויות צריכת חשמל' תוכל לשנות את אפשרויות השינה והמתנה שלך בהתאם לצרכים שלך.