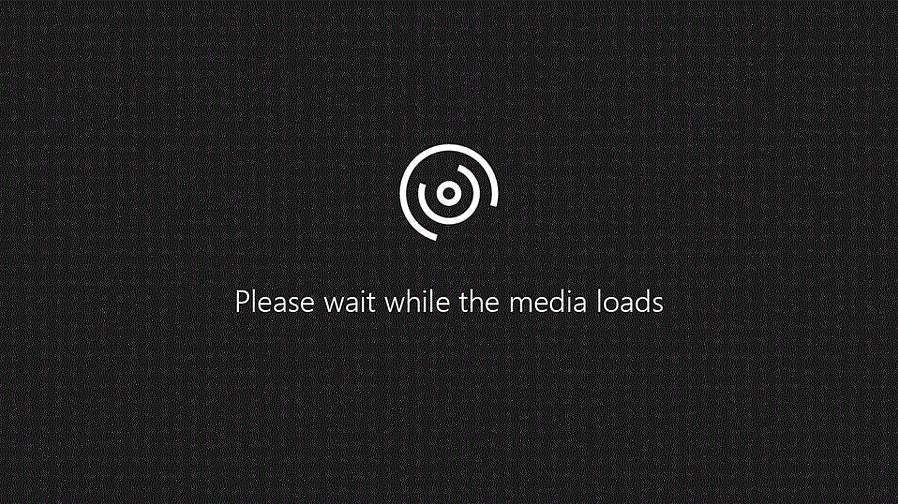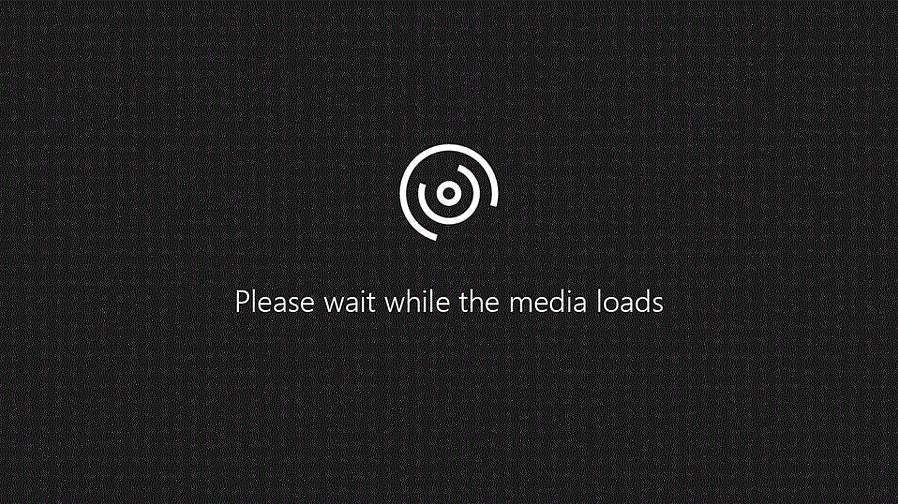אינך צריך להזמין תוויות כתובות מחברת תוויות כתובות מהודרת אם יש לך מדפסת משלך בבית. אתה יכול ליצור תוויות כתובות מהודרות ישירות מהנוחות של ביתך היושב מול המחשב שלך.
תוכנית המחשב בה נשתמש היא Microsoft Works, שמגיעה עם מערכת ההפעלה Windows. התוכנית מורכבת ממעבד תמלילים וכן מתוכנות הגיליון האלקטרוני ומסד הנתונים. יצירת תוויות כתובות חזרה ב- Microsoft Works היא משימה קלה לביצוע.
שלב 1:
תרצה לפתוח את תוכנית Microsoft Works שלך. אתה עושה זאת על ידי מעבר אל התחל במערכת ההפעלה ולחץ על התחל, ואז ברצונך לעבור לתוכניות. לאחר שתלחץ על תוכניות, תראה את התיבה של Microsoft Works וכאן תלחץ על מעבד Word Word. ברגע שאתה נכנס לתוכנית תצטרך ללחוץ על תיבת הכלים. זה המקום שבו תרצה לבחור תוויות.
שלב 2:
לאחר מכן יהיה עליך ללחוץ על כפתור הבחירה הפעל לצד תיבת התווית של כתובת החזרה. לאחר שתעשה זאת תרצה ללחוץ על כפתור הסדר.
שלב 3:
לאחר מכן תרצה ללחוץ על היצרן ועל מספר המוצר עבור התוויות שתדפיס מהמחשב שלך. מספר המוצר נמצא על החבילה עבור תוויות הכתובת שרכשת. לאחר מכן תרצה לבחור להתחיל מסמך חדש.
שלב 4:
לאחר שתעשה זאת, תרצה לבחור את תיבת תווית הכתובת הראשונה עבור גיליון התוויות. לאחר שבחרת את התיבה, תרצה למלא את כתובת ההחזרה שבה ברצונך להשתמש על גבי תוויות הכתובת שלך. לאחר שבחרת זאת והקלדת את כתובתך, שאר תוויות הכתובות צריכות להיות בצל אפור וייראו כאילו הן ריקות. עם זאת, רק בראייה זו הם ריקים. לאחר שתתחיל להדפיס, תוויות הכתובת ימולאו. התוויות יכילו את כל אותה כתובת אלא אם הזנת כתובת אחרת עבור כל תווית. לאחר שתעשה זאת תרצה לחסוך.
שלב 5:
הקפד לשמור את המסמך בהגדרה זו. עבור לכרטיסיה קובץ ואז לחץ על שמור בשם, לאחר שתלחץ על זה זה יבקש ממך כיצד ברצונך לשמור את המסמך. אתה יכול לשמור אותו כקובץ wps או שאתה יכול לשמור אותו כקובץ doc. כך או כך יהיה קל לגשת אליו בהמשך הדרך.
שלב 6:
לאחר מכן תרצה להדפיס את התוויות שלך. עבור לקובץ ובחר באפשרות ההדפסה. לאחר שעשית זאת, בחר את הנייר שבו אתה משתמש וברגע שזה פשוט פשוט לחץ על כפתור ההדפסה.